Place preference#
Labeling Places of Preference or Zones#
We recommend labeling only the first frame of your video for the zones. Draw polygons around the zones of interest and include the keyword “zone” in the label description field, as shown in the image below.
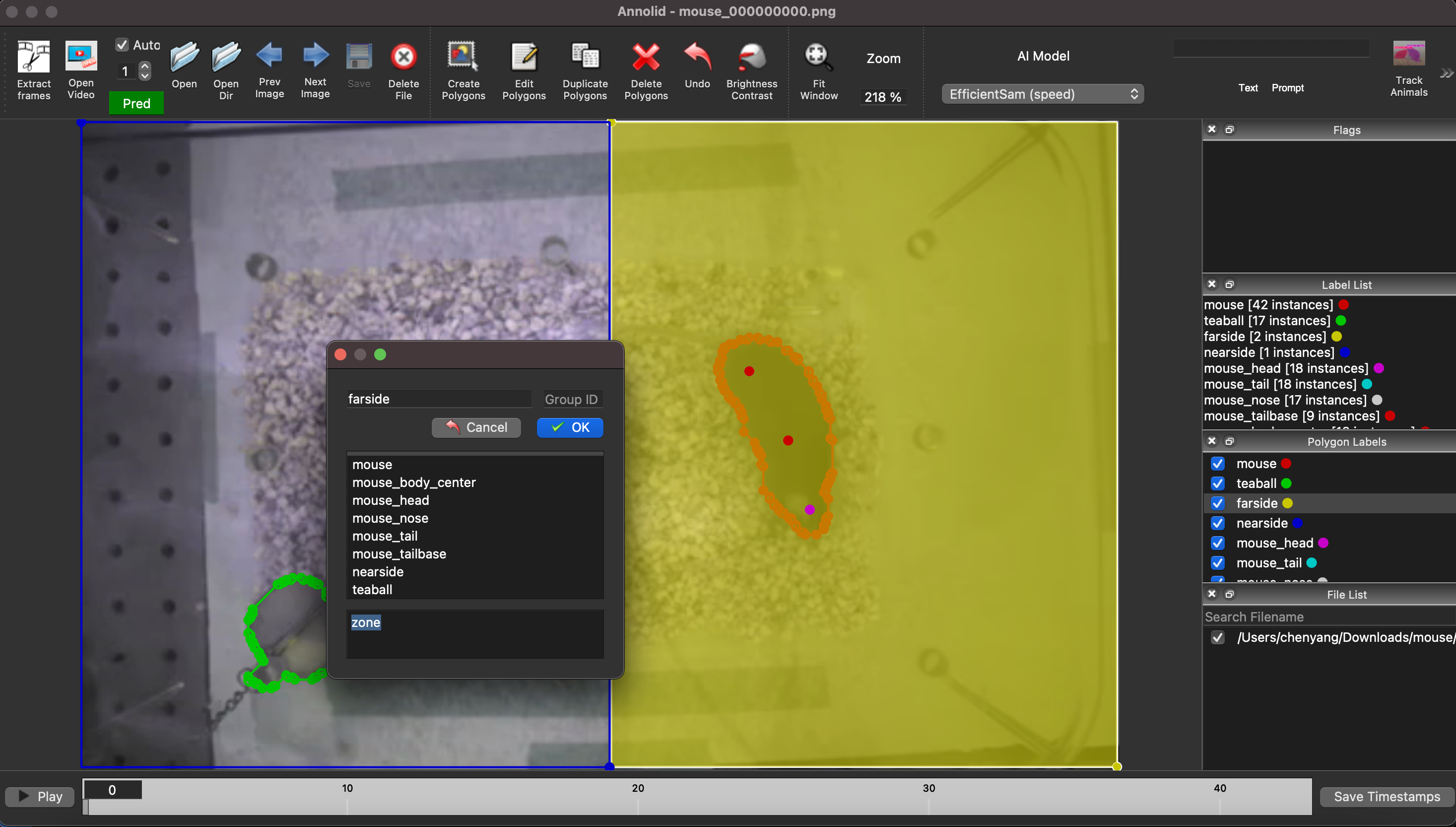
Running Place Preference Analysis#
Go to the File menu and click on “Place Preference” as shown in the image below.
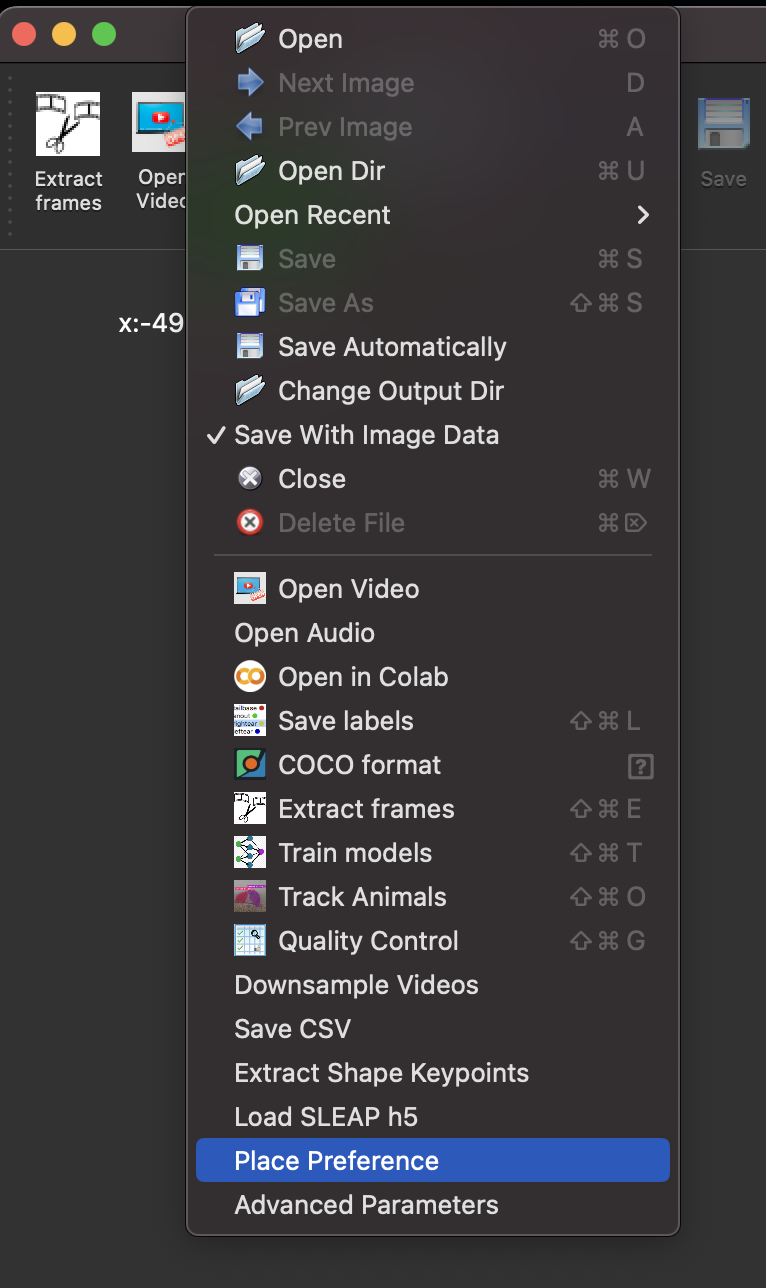
In the pop-up dialog, select the tracked video file. An example is shown below.
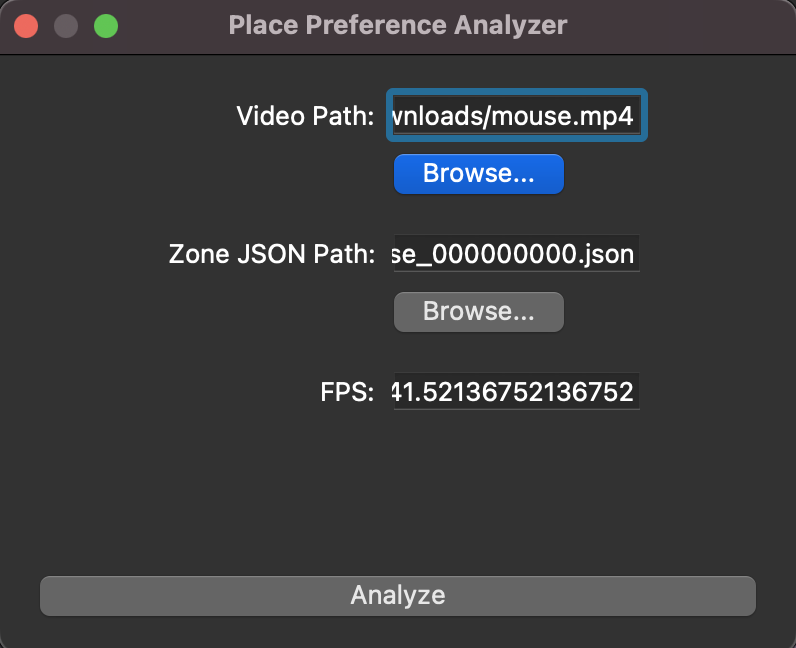
Click the “Analyze” button. The analysis will calculate the duration, in seconds, that the instances specified remain within the defined zones.
Converting and Featuring SLEAP Keypoint Predictions with Annolid#
[](https://youtu.be/tvLHj-Nwu-Y?si=G7gXjQM4Oh9Ob5ix)
In this tutorial, we’ll walk through the process of converting SLEAP keypoint predictions into JSON files and featuring them with Annolid for tracking purposes. Let’s dive in!
Prerequisites#
Before getting started, ensure you have the following:
SLEAP prediction H5 format file
AI Polygon for zone creation
Annolid installed and configured
Steps#
1. Create Zone File#
Open your video file.
Use AI Polygon to automatically create zone shapes.
Name the zones and specify the keyword “zone” in the label description field.
2. Load SLEAP Prediction File#
Go to the file menu and select “Load SLEAP h5”
Click the “run” button to initiate the conversion to Labelme JSON format.
3. Save Keypoints to JSON#
Once the conversion is complete, save the JSON files containing the keypoints on your desktop.
4. Load Files into Annolid#
Open Annolid.
Load the the video file and Annolid will load JSON files automatically for further reviewing or editing.
5. Conversion Verification#
Check the conversions across frames to ensure the predictions are accurate.
6. Optional: Convert to CSV#
If needed, convert the JSON file format of the keypoints to CSV format.
Click on the file menu and select “Save CSV.”
Locate the folder containing the JSON files and click the “run” button to generate and save the CSV files to disk.
7. Additional Features#
Annolid automatically converts the keypoints to smaller circles around their center with a radius of 10 pixels.
Random 10 points are drawn on each circle.
Conclusion#
By following these steps, you can efficiently convert SLEAP keypoint predictions into JSON files and utilize Annolid for tracking and analysis purposes. Happy tracking!
